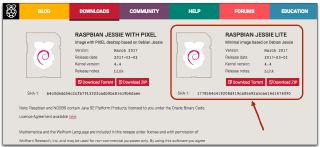

Raspberry Pi を触ったことがない人でも Daruma BASIC を動かせるように、一から解説します。
作者は model A+ で動作確認しています。たぶんどのモデルでも大丈夫だと思います(レポート歓迎します)。Daruma BASIC は負荷の小さいソフトウェアなので、本体の性能は低くても問題ありません。
なんでも結構です。作者は SKB-SL18BK を使っていますが、もっと安いのでもいいと思います。なお、Daruma BASIC にはマウスは不要です。キーボードだけでも Raspberry Pi の立ち上げは可能なので、マウスは必要になってから買い足してもよいでしょう。
最近のテレビにはたいてい HDMI の入力端子がありますので、これを流用すれば安上がりです。
机の上に置けるコンパクトなディスプレイとしては、下のようなものがあります。12 V 電源を別途用意しないといけないのが難点ですが、そのかわりディスプレイから Raspberry Pi 用の 5V 電源をとることができます。
HDMI iPhone5充電可USB シガー 電源 スピーカー 付 9インチ オンダッシュモニター
4G でもギリギリ動きますが、8G 以上が無難でしょう。メーカーによって相性がある、という話もあります。私は Transcend の 16 G を使っています。特に問題が起きたことはありません。
Raspberry Pi の電源を供給するのに使います。スマートフォンの充電などによく使われる 5 V の電源で OK です。能力の高いモデル(特に Raspberry Pi 3)は大きな電源容量が必要ですから、注意してください。
ダウンロードページから、Raspbian Jessie Lite をダウンロードします。(2017/3/2 版は 309 MB)
Zip 圧縮されているので、これを展開します。(1.39 GB)
SD カードフォーマッタを使って、SD カードを初期化します。買ったばかりの SD カードで普通に読めるようになっているものでも、必ず一度この「正式な」フォーマッタを使って初期化するようにしましょう。
イメージファイルの SD への書き込みは、Windows では Win32DiskImager を使います。
Mac では、コマンドラインを使う(「付録」参照)か、ApplePi Baker を使います。
ApplePi Baker は下のような画面です。"Pi Crust" のところに SD カードデバイスが見えていることを確かめて、"Pi Ingredients" にイメージファイルを指定し、"Restore Backup" で書き込みを行います。
書き込んだ SD カードを Raspberry Pi に差し込んで立ち上げればよいのですが、画面がうまく出ないことがあります。画面の設定は、SD カードの boot パーティション[1]にある config.txt というファイルに書き込まれているので、少し目を通しておきましょう。特に、HDMI ディスプレイについては、下のように修正しておくと、「画面に何も映らない」というトラブルが起こりにくくなります。
# For more options and information see
# http://www.raspberrypi.org/documentation/configuration/config-txt.md
# Some settings may impact device functionality. See link above for details
# uncomment if you get no picture on HDMI for a default "safe" mode
hdmi_safe=1 ← 行頭の # を削除しておく
# uncomment this if your display has a black border of unused pixels visible
# and your display can output without overscan
#disable_overscan=1
[1] boot パーティションがマウントされていなければ、一度 SD カードをカードリーダーから抜いて、さし直してください。
これで Raspberry Pi は起動できるのですが、ついでに Daruma BASIC をコピーしておくと楽です。boot パーティションに daruma_raspi.tar.bz2 をコピーしておきます。
Micro SD を Raspberry Pi に差し込み、HDMI ディスプレイと USB キーボードをつないで、micro USB ケーブルで給電します。一度自動的に再起動(SDカードのパーティションのサイズ変更)されたあと、メッセージがずらーっと出て、下のようになるはずです。
login: に対して pi, Password: に対して raspberry(表示されない)と入力すると、ログインが完了して、下の画面になります。これが、「Raspbian のコマンド待ち」の状態です。
最初にいくつか設定をしておきます。sudo raspi-config と打ってください。
pi ユーザーとしてログインするようにします:3 Boot Options → B1 Desktop/CLI → B2 Console Autologin → OK
4 Localisation Options → I3 Change Keyboard Layout →(しばらく待つ)→ Generic 105-key (Intl) PC を選択 → Other → Japanese → Japanese - Japanese (OADG 109A) → The default for the keyboard layout → No compose key
Finish を選択し、ENTER)→再起動 (YES)
boot パーティションにコピーしておいた Daruma BASIC を展開します。
$ tar xvfj /boot/daruma_raspi.tar.bz2次のコマンドで Daruma BASIC が立ち上がります。
$ daruma_raspi/daruma
Daruma BASIC 上で quit と打つと、Raspbian のコマンド待ちに戻ります。
Raspberry Pi の電源を切りたい時は、Raspbian のコマンド待ちの状態で、sudo poweroff と打ってください。画面の更新がなくなり、Raspberry Pi の緑色の LED の点滅が終了したら、電源を切ります。
コマンドラインを使う方法は、以下の通りです。
(1)「ターミナル」を開く。(「ユーティリティ」フォルダに入っています)
(2) SD カードを Mac に接続して、df と打ちます。SD カードのディスク名が右端に出ている行を探して、その左端の /dev/disk*** という部分をメモしておきます。
$ df
Filesystem 512-blocks Used Available Capacity iused ifree %iused Mounted on
/dev/disk0s2 486717952 394878440 91327512 82% 49423803 11415939 81% /
devfs 375 375 0 100% 649 0 100% /dev
map -hosts 0 0 0 100% 0 0 100% /net
map auto_home 0 0 0 100% 0 0 100% /home
/dev/disk1s1 31406080 4288 31401792 1% 0 0 100% /Volumes/NONAME
(3) 書き込み先のデバイス名を確認します。上でメモした disk*** の先頭に r をつけて、最後にある「アルファベット+数字」の部分を取り除きます。/dev/disk1s1 → /dev/rdisk1 など。
(4)cd コマンドで、ダウンロードしたディスクイメージがあるディレクトリに移動しておきます。
$ cd /Users/.../Downloads
(5)SD カードへの書き込みを実行します。if= の後は展開してできたイメージファイルの名前、of= の後は上で決めたデバイス名です。パスワードを聞かれたら、ログインパスワードを入力します。
$ sudo time dd bs=1m if=2017-03-02-raspbian-jessie-lite.img of=/dev/rdisk1[ ← トップページへ ]
[ ダウンロードページへ → ]
